Comment Dã©verrouiller Une Feuille Excel Sans Mot De Passe
Dans ce qui suit on va voir comment verrouiller une feuille Excel ou juste une partie, par exemple un ensemble de cellules, pour interdire des modifications ultérieures des données ou des formules… Vous aurez aussi la possibilité d'exiger ou non un mot de passe pour ôter cette protection.
Sachez tout d'abord que par défaut, les cellules d'une feuille Excel sont verrouillées, mais ce verrouillage n'est vraiment effectif que si la feuille elle-même est protégée.
A- Protéger une feuille dans Excel 2003
1- Verrouiller toute une feuille Excel 2003
Dans la feuille concernée, cliquez sur le menu Outils → Protection → Protéger la feuille → la boîte de dialogue «Protéger la feuille» s'ouvre en vous proposant de définir un mot de passe. Faîtes-le si vous voulez qu'un mot de passe soit exigé pour déverrouiller la feuille.
Notez au passage que la boîte de dialogue «Protéger la feuille», dans sa section «Autoriser tous les utilisateurs de cette feuille à», vous propose quelques options pour alléger le degré de protection de la feuille, notamment Format de cellule, insérer ou supprimer des lignes ou colonnes…
Par défaut, juste la sélection des cellules est permise pour effectuer des opérations de copie ou d'impression de la sélection.

Dorénavant, chaque tentative de modification au niveau de la feuille génère le message d'erreur suivant :
2- Verrouiller quelques cellules d'une feuille Excel 2003
On sait que toutes les cellules d'une feuille Excel sont verrouillées par défaut, il faudrait donc juste déverrouiller les cellules qu'on veut laisser sans protection, puis appliquer la protection à la feuille entière. Et de là, on se retrouve avec seulement quelques cellules verrouillées.
La méthode la plus simple est de sélectionner les cellules qu'on veut laisser déverrouillées, puis de cliquer sur la sélection avec le bouton droit et choisir «Format de cellule» → la boîte de dialogue «Format de cellule» s'ouvre. Dans son onglet «Protection», décochez la case «Verrouillée»→ Ok.
Puis appliquez la procédure de protection de la feuille entière : Menu Outils → Protection → Protéger la feuille → la boîte de dialogue «Protéger la feuille» s'ouvre en vous proposant de définir un mot de passe. Faîtes-le si vous voulez qu'un mot de passe soit exigé pour déverrouiller la feuille.
Si vous voulez, vous pouvez paramétrer les options de la section «Autoriser tous les utilisateurs de cette feuille à». Cliquez enfin sur Ok.
Là, on ne retrouve le message d'erreur relatif à la protection de la feuille que dans la zone des cellules verrouillées. Les autres cellules sont bien sûr accessibles.
3- Déverrouiller une feuille Excel 2003
Pour déverrouiller une feuille Excel 2003, cliquez sur le menuOutils → Protection → Ôter la protection de la feuille.
B- Protéger une feuille dans Excel 2007, 2010 et 2013
1- Verrouiller toute une feuille Excel 2007, 2010 ou 2013
Le plus simple est de cliquer avec le bouton droit sur l'onglet de la feuille →Protéger la feuille. Sinon aussi, dans la feuille concernée cliquez sur l'onglet «Révision» → Dans le groupe Modifications, cliquez sur «Protéger la feuille».
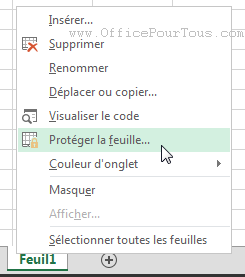
La boîte de dialogue «Protéger la feuille» s'ouvre en vous proposant de définir un mot de passe. Faîtes-le si vous voulez qu'un mot de passe soit exigé pour déverrouiller la feuille. Sinon, juste cliquez sur Ok.

Remarquez au passage que dans la section «Autoriser tous les utilisateurs de cette feuille à» de la boîte de dialogue «Protéger la feuille», vous pouvez alléger le degré de protection de la feuille, en cochant des options comme Format de cellule, insérer ou supprimer des lignes ou colonnes, etc.
Par défaut, juste la sélection des cellules est permise pour effectuer des opérations de copie ou d'impression de la sélection.
La feuille devient verrouillée, et chaque essai de modification ou suppression génère un message d'erreur :

2- Verrouiller un ensemble de cellules d'une feuille Excel 2007, 2010 ou 2013
Comme toutes les cellules d'une feuille Excel sont verrouillées par défaut, il faudrait donc faire l'inverse : Déverrouiller d'abord les cellules qu'on veut laisser sans protection, puis protéger la feuille toute entière. Les cellules auxquelles on n'a pas touché deviennent donc verrouillées.
Ça peut paraître un peu compliqué, mais voici comment faire :
La méthode la plus simple est de sélectionner les cellules qu'on veut laisser accessibles, puis de cliquer sur la sélection avec le bouton droit et choisir «Format de cellule» → la boîte de dialogue «Format de cellule» s'ouvre. Dans son onglet «Protection», décochez la case «Verrouillée»→ Ok.
Ces cellules obtiennent donc le statut déverrouillé.
Appliquez ensuite la procédure de protection de la feuille entière :Bouton droit sur l'onglet de la feuille →Protéger la feuille. Ou encore, Onglet «Révision» → Dans le groupe Modifications, cliquez sur «Protéger la feuille».
La boîte de dialogue «Protéger la feuille» s'ouvre en vous proposant de définir un mot de passe. Faîtes-le si vous voulez qu'un mot de passe soit exigé pour déverrouiller la feuille.
Si vous voulez, vous pouvez paramétrer les options de la section «Autoriser tous les utilisateurs de cette feuille à». Cliquez enfin sur Ok.
Là, on ne retrouve le message d'erreur relatif à la protection de la feuille que dans la zone des cellules verrouillées. Les autres cellules restent bien sûr accessibles.
3- Déverrouiller une feuille Excel 2007, 2010 ou 2013
Le plus simple est de cliquer avec le bouton droit sur l'onglet de la feuille →Ôter la protection de la feuille. Sinon aussi, dans la feuille concernée cliquez sur l'onglet «Révision» → Dans le groupe Modifications, cliquez sur «Ôter la protection de la feuille».
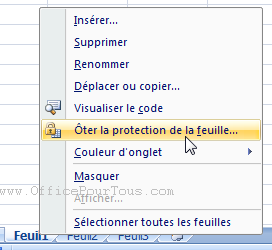
Autres tutos et astuces intéressants :
Comment Dã©verrouiller Une Feuille Excel Sans Mot De Passe
Source: https://officepourtous.com/verrouiller-feuille-excel/
0 Response to "Comment Dã©verrouiller Une Feuille Excel Sans Mot De Passe"
Post a Comment